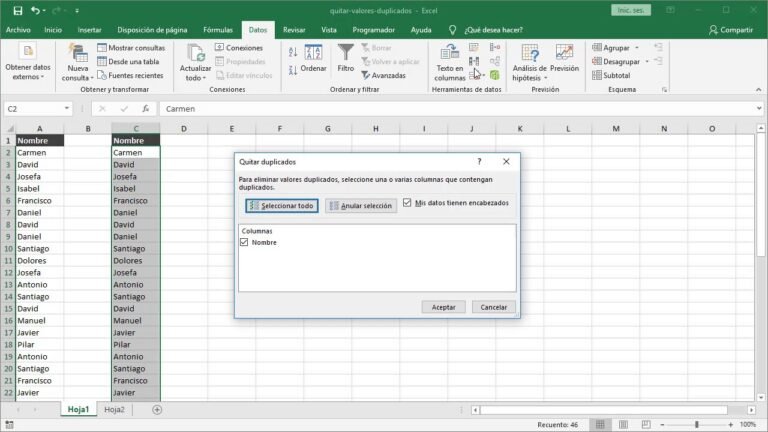✅ Usa «Eliminar duplicados» en la pestaña Datos. Selecciona tu rango, haz clic en el botón y elige las columnas para identificar duplicados. ¡Rápido y simple!
Eliminar datos duplicados en Excel es un proceso sencillo que se puede realizar en pocos pasos. Para hacerlo, puedes utilizar la función incorporada de Excel llamada Eliminar duplicados, que te permite identificar y eliminar las filas que contienen información repetida en tu hoja de cálculo.
Profundizaremos en el proceso de eliminación de datos duplicados en Excel, examinando diferentes métodos que puedes utilizar, así como consejos prácticos para asegurarte de que tus datos permanezcan limpios y organizados. La funcionalidad de Excel es bastante versátil, permitiéndote seleccionar columnas específicas para buscar duplicados, lo que la convierte en una herramienta poderosa para la gestión de datos.
Métodos para eliminar duplicados en Excel
1. Uso de la función «Eliminar duplicados»
Este método es el más directo y fácil de usar. Sigue estos pasos:
- Selecciona el rango de celdas donde deseas buscar duplicados.
- Ve al menú «Datos» en la cinta de opciones.
- Haz clic en Eliminar duplicados.
- Selecciona las columnas que deseas evaluar y haz clic en Aceptar.
Excel procesará tu solicitud y mostrará un mensaje indicando cuántos duplicados fueron eliminados.
2. Uso de funciones de Excel
Además de la opción «Eliminar duplicados», también puedes usar funciones como CONTEO.SI para identificar registros duplicados. Aquí un ejemplo:
=CONTEO.SI(A:A, A1)>1
Esta fórmula te permitirá identificar las celdas que tienen más de una ocurrencia, facilitando la eliminación manual de duplicados si lo prefieres.
3. Filtros avanzados
Otra opción es utilizar los filtros avanzados para mostrar solo los registros únicos. Para hacerlo:
- Selecciona tus datos.
- Dirígete a la pestaña «Datos».
- Haz clic en Filtro avanzado.
- Selecciona «Copiar a otro lugar» y marca la opción «Solo registros únicos».
- Elige la ubicación donde deseas copiar los datos únicos y haz clic en Aceptar.
Consejos para mantener tus datos organizados
- Realiza copias de seguridad de tus datos antes de realizar cambios masivos.
- Utiliza formatos de tabla para facilitar la gestión de tus datos.
- Revisa periódicamente tus hojas de cálculo en busca de errores o duplicados.
Siguiendo estos métodos y consejos, podrás mantener tus hojas de cálculo en Excel libres de datos duplicados de manera eficiente y efectiva.
Pasos detallados para utilizar la herramienta «Quitar duplicados»
Eliminar datos duplicados en Excel es un proceso sencillo gracias a la herramienta «Quitar duplicados». A continuación, te mostramos un paso a paso que te ayudará a llevar a cabo esta tarea de manera eficiente.
1. Selecciona el rango de datos
Antes de utilizar la herramienta, es fundamental que selecciones el rango de datos que deseas revisar. Puedes hacerlo de la siguiente manera:
- Si es una tabla, haz clic en cualquier celda dentro de ella.
- Si no es una tabla, selecciona manualmente las celdas que quieres incluir en la búsqueda de duplicados.
2. Accede a la herramienta «Quitar duplicados»
Una vez que hayas seleccionado el rango de datos, sigue estos pasos:
- Dirígete a la pestaña superior llamada «Datos».
- En el grupo de herramientas, busca la opción «Quitar duplicados» y haz clic en ella.
3. Configura las columnas para buscar duplicados
Al hacer clic en «Quitar duplicados», se abrirá una ventana emergente donde puedes elegir las columnas que deseas evaluar. Puedes:
- Dejar todas las columnas seleccionadas si quieres buscar duplicados en todo el rango.
- Desmarcar las columnas que no quieras considerar para la eliminación.
4. Revisa y confirma la operación
Después de seleccionar las columnas, haz clic en «Aceptar». Excel te mostrará un mensaje indicando cuántos duplicados han sido eliminados. Por ejemplo, podrías ver un mensaje como: “Se han eliminado 10 duplicados y quedan 50 únicos.”
5. Guarda los cambios
Finalmente, recuerda guardar tu archivo para asegurarte de que los cambios se mantengan. Puedes hacer esto rápidamente presionando Ctrl + S o seleccionando la opción de guardar en el menú.
Consejos prácticos
- Haz una copia de seguridad de tus datos antes de eliminar duplicados para evitar pérdidas accidentales de información.
- Utiliza la función de filtros para visualizar datos antes de eliminar duplicados si tienes dudas sobre ciertos registros.
Utilizar la herramienta «Quitar duplicados» en Excel no solo es una manera práctica de limpiar tus datos, sino que también te ayuda a mejorar la organización y la precisión de tus hojas de cálculo.
Preguntas frecuentes
¿Cómo puedo encontrar datos duplicados en Excel?
Puedes usar la función «Formato condicional» para resaltar los duplicados en una columna específica.
¿Se pueden eliminar duplicados de varias columnas a la vez?
Sí, selecciona todas las columnas que deseas revisar al usar la función «Eliminar duplicados».
¿Qué pasa si elimino un dato duplicado por error?
Puedes deshacer la acción presionando Ctrl + Z inmediatamente después de eliminar los datos.
¿Es posible conservar una copia de los duplicados antes de eliminarlos?
Sí, puedes copiar los datos a otra hoja antes de proceder a la eliminación.
¿Excel tiene una función automática para eliminar duplicados?
Sí, en la pestaña «Datos» encontrarás la opción «Eliminar duplicados» que facilita este proceso.
| Punto Clave | Descripción |
|---|---|
| Formato Condicional | Resalta los duplicados en tu hoja de cálculo. |
| Eliminar Duplicados | Función en la pestaña «Datos» para eliminar entradas repetidas. |
| Deshacer | Usa Ctrl + Z para revertir eliminación accidental. |
| Copia de Seguridad | Crea una copia en otra hoja antes de eliminar. |
| Columnas Múltiples | Selecciona varias columnas para verificar duplicados juntos. |
¡Déjanos tus comentarios y cuéntanos tu experiencia eliminando duplicados en Excel! No olvides revisar otros artículos en nuestra web que también podrían interesarte.